HOW TO CONNECT TWO COMPUTERS TOGETHER WITH LAN CABLE

If you lack access to a network, and need to transfer files or establish a connection between two computers, you can connect the computers to one another using a crossover Ethernet cable. After connecting your computers together with an Ethernet cable, you will be required to modify the network settings on one of the computers to establish the cable connection.
You will then have the ability to transfer or share files, and play network games between both computers. Continue reading this article to learn about the procedure for connecting your computers together with Ethernet on either a Windows 7, Windows Vista, or Macintosh operating system (OS).
METHOD 1 : WINDOWS 7 AND WINDOWS VISTA
1. Verify that you have a crossover Ethernet cable. A crossover Ethernet cable is required to connect computers with Windows OS; whereas a standard Ethernet cable will only establish a connection between a computer and router.

- Examine the wire color patterns at each end of the Ethernet cable to determine whether or not the colors match up. A crossover Ethernet cable will have color patterns that do not match up; whereas on standard cables, the color patterns will match up to one another identically on each end.
- Refer to the image on the "Tekron International" website provided to you in the Sources section of this article if you need additional assistance with determining the difference between a standard and crossover Ethernet cable.
2. Plug each end of the Ethernet cable into an Ethernet network port on each computer to connect the computers together with the cable.

3. Go to any one of your computers, and click on the "Start" menu. The "Start" menu often resembles the Microsoft Windows logo on computers running Windows 7.

4. Select "Control Panel," then type "network" into the search box provided to you within Control Panel.

5. Select "Network and Sharing Center" from the options displayed in the window.

- In Windows 8, click change advanced sharing settings (on the left list).

7. Click on the message that prompts you to change the network discovery and file sharing settings, then click on the option that reads, "Turn on network discovery and file sharing. "

8. Type the administrator password for the computer if prompted to do so, then press "Enter" on your keyboard. Both of your computers will now be visible in the Network and Sharing Center window, and you will have the ability to share files and other resources.

1. Plug each end of a standard Ethernet cable into the Ethernet ports on both computers. If one or both of your Macs do not have Ethernet ports, you may be required to use universal serial bus (USB) to Ethernet adapters.
2. Go to one of the computers, then open the "Apple" menu.

3. Select "System Preferences" from the options provided, then select "Sharing."

4. Take note of the computer's name from within the "Sharing" menu.

5. Go to your other computer, and navigate to "Finder." The "Finder" is a square-shaped icon located in the dock of your Mac, and resembles a pair of faces.

6. Select "Go," then click on "Connect to Server" in Finder.

7. Click on the button labeled "Browse," then double-click the name of the other computer that displays in the window.

8. Type in the administrator password for the other computer, if prompted to do so. A connection will then be established between both computers, and you will now have the ability to transfer and share files.

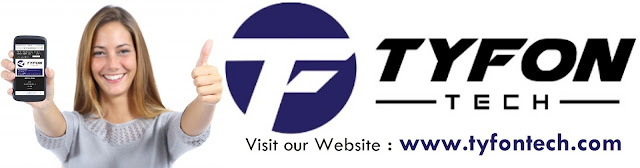
TYFON TECH SDN BHD offers cheap 2nd hand desktop PC & refurbished laptop used notebook, i7 gaming computer repair services, fixing laptop, technical IT support & consultancy at Kepong KL Malaysia. We have many budget & affordable 2nd hand computer that meet basic computing to save your cost. All our equipment are tested in good condition & very suitable for office, accounting, factory or home use.

because we are dealer and provide 3 month carry in warranty to guarantee your value of money. Visit our webpage for more updated model of Desktop, Laptop, Monitor, Printer & HP Lenovo Dell i3 i5 & i7 gaming computer: tyfontech.com

Email: sales@tyfontech.com
018-2017110 - Chris >DIRECT WHATSAPP, CLICK HERE<
016-6662973 - Tyger
03-62619838 - LG20 Office
014-9600078 - Technical support (Please provide INV no)
Pstttt... trade in accepted ! Try us.
TYFON TECH SDN BHD 1196293-X (Mon-Saturday 10am-7pm), Closed on Sunday & Kuala Lumpur Public Holidays
Sales & Customer Services:
Lot G08 & G09, Level G, Desa Complex, Jalan Kepong, 52100 Kuala Lumpur, Malaysia.
Technical & Operation:
Lot LG20 & LG21, Level LG, Desa Complex, Jalan Kepong, 52100 Kuala Lumpur, Malaysia.
10am-7pm Mon-Saturday, Closed at all Kuala Lumpur Public Holidays (5min walking distance from KTM kepong sentral or use waze search TYFON TECH SDN BHD)
You are welcome to come our shop for view and test the product. For customer that outstation or busy to come, you can order from our website. Afer receive full payment, we will send the item to you within 1-3working day by courier services (estimate skynet courier charge is within west malaysia laptop-RM15, desktop-RM25, small part less than 1kg-RM7). *Used CPU/laptop may have minor cosmetic issue that do not affect its functionality. Price are include 6% GST. Item not include with delivery, installation and commissioning unless mentioned. Payment term: cash / bank transfer / credit card only.
10am-7pm Mon-Saturday, Closed at all Kuala Lumpur Public Holidays (5min walking distance from KTM kepong sentral or use waze search TYFON TECH SDN BHD)
You are welcome to come our shop for view and test the product. For customer that outstation or busy to come, you can order from our website. Afer receive full payment, we will send the item to you within 1-3working day by courier services (estimate skynet courier charge is within west malaysia laptop-RM15, desktop-RM25, small part less than 1kg-RM7). *Used CPU/laptop may have minor cosmetic issue that do not affect its functionality. Price are include 6% GST. Item not include with delivery, installation and commissioning unless mentioned. Payment term: cash / bank transfer / credit card only.












No comments