HOW TO FIX AN ERROR WHEN INSTALLING WINDOWS
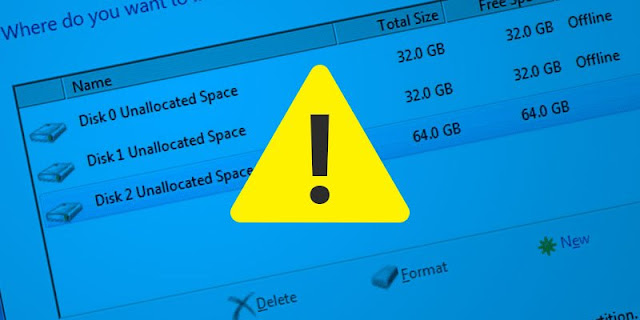
When attempting to install Windows 7 or 8 on a system using the internal SAS controller for the hard drives, you may receive the message "Windows cannot be installed to disk # partition #". If you choose the partition shown and click Next, then the message "Windows was unable to install to the selected location" may appear as shown below:
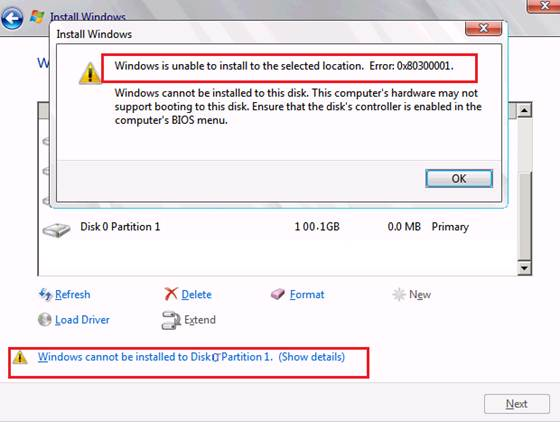
Possible causes for the error
These errors occur due to a SAS driver issue, or corrupted MFT (Master File Table) on the hard drive. When loading the Intel\LSI onboard SAS or PERC SAS driver, the drives will show. But when choosing the correct partition, the Windows warning message from above appears. This is usually because partmgr.sys (the Microsoft Windows partition manager) has lost communication with the driver after partition changes were made. This can happen when the Boot Mode or Boot List Option in the Bios settings is set to UEFI (Unified Extensible Firmware Interface), and the hard drive is over 2 TB(terrabytes) in size.
NOTE: For hard drives over 2 TB in size to be used as the boot drive, the drive must be converted to the GUID Partition Table (GPT) , and the boot options in the BIOS must be set to UEFI.
How to resolve the issue and continue the Windows installation
Follow these steps to resolve the issue:
- Start the Windows installation routine.
- Once the "Where do you wish to install Windows?" screen appears, load the SAS driver from the USB key as required. If the drive is over 2TB and needs to be converted to GPT, skip to the next section.
- On the next screen, the hard drive and possible previous partitions will be shown. If the drive does not show up, verify you have installed the correct SAS driver.
- If previous partitions are shown, highlight each one and click Delete until there is only one partition showing as "Unallocated Space".
- Click New and the appropriate size partition should appear. Click OK and you should see 3 partitions: a 100MB System Partition, a 128MB MSR for GPT, and the large partition.
- Highlight the large partition and click Refresh. This should tie the SAS driver back to the drive. Click Next to start the installation process.
If the error still occurs, or if the drive needs to be converted to GPT, follow these steps:
- Once the "Where do you wish to install Windows?" screen appears, load the SAS driver from the USB key as usual. The drive should show in the window.
- Press SHIFT+F10. Once the command window appears, type diskpart and press Enter.
- Once Diskpart loads, type list disk and press Enter.
- Locate the hard drive by size. There will be a number next to it, (0 or 1 usually). Type select disk # and press Enter (# being the drive number of the hard drive).
- Type clean and press Enter. You should see a message that the clean was successful.
- Type convert gpt and press Enter. You should see a message stating the drive converted. Type exit and press Enter, then close the command window.
- Click Refresh. You should see one drive listed as Unallocated Space.
- Highlight the drive and click New. The appropriate size should appear. Click OK and you should see 3 partitions: a 100MB System Partition, a 128MB partition, and the large partition.
- Highlight the large partition and click Refresh. This should tie the SAS driver back to the drive. Click Next to start the installation process.
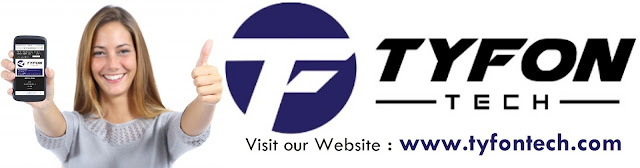
TYFON TECH SDN BHD offers cheap 2nd hand desktop PC & refurbished laptop used notebook, i7 gaming computer repair services, fixing laptop, technical IT support & consultancy at Kepong KL Malaysia. We have many budget & affordable 2nd hand computer that meet basic computing to save your cost. All our equipment are tested in good condition & very suitable for office, accounting, factory or home use.

because we are dealer and provide 3 month carry in warranty to guarantee your value of money. Visit our webpage for more updated model of Desktop, Laptop, Monitor, Printer & HP Lenovo Dell i3 i5 & i7 gaming computer: tyfontech.com

Email: sales@tyfontech.com
018-2017110 - Chris >DIRECT WHATSAPP, CLICK HERE<
016-6662973 - Tyger
03-62619838 - LG20 Office
014-9600078 - Technical support (Please provide INV no)
Pstttt... trade in accepted ! Try us.
TYFON TECH SDN BHD 1196293-X (Mon-Saturday 10am-7pm), Closed on Sunday & Kuala Lumpur Public Holidays
Sales & Customer Services:
Lot G08 & G09, Level G, Desa Complex, Jalan Kepong, 52100 Kuala Lumpur, Malaysia.
Technical & Operation:
Lot LG20 & LG21, Level LG, Desa Complex, Jalan Kepong, 52100 Kuala Lumpur, Malaysia.
10am-7pm Mon-Saturday, Closed at all Kuala Lumpur Public Holidays
(5min walking distance from KTM kepong sentral or use waze search TYFON TECH SDN BHD)
You are welcome to come our shop for view and test the product. For customer that outstation or busy to come, you can order from our website. Afer receive full payment, we will send the item to you within 1-3working day by courier services (estimate skynet courier charge is within west malaysia laptop-RM15, desktop-RM25, small part less than 1kg-RM7). *Used CPU/laptop may have minor cosmetic issue that do not affect its functionality. Price are include 6% GST. Item not include with delivery, installation and commissioning unless mentioned. Payment term: cash / bank transfer / credit card only.












No comments