TIPS TO MAKE YOUR COMPUTER RUN FASTER

METHOD 1 : RUNNING LARGE SCALE DIAGNOSTICS AND REINSTALLS
1) Defragment your hard disk. By running the defragmenter, you reorganize the file data and make it easier for your computer to find what it's looking for and less likely to freeze. To access this utility, go to Programs>Accessories>System Tools>Disk Defragmenter.
- Everyday processes scatter your computer's file data physically on the hard disk which then causes the computer to take longer in retrieving them. Defragmenting corrects this issue and may take anywhere from 10 minutes to several hours depending on the size of the disk.
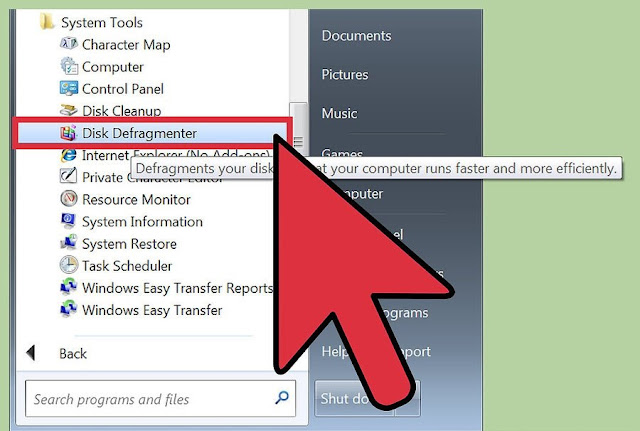
2) Format your disk and reinstall your operating system. Sometimes uninstalling and then reinstalling applications can help them to run faster and your Windows operating system is no different. Formatting your hard disk deals with erasing all the files on your primary disk in preparation to reinstall Windows using your original install disc(s).
- Be sure to back up your data first! Formatting means everything on your hard disk will be deleted.
- On Windows 8 and up, you can use Refresh action and Windows will reinstall itself, without any DVDs and deleting your data.

3) Downgrade to a lower operating system. If your system only just meets the minimum requirements for its current OS, downgrading may help improve your performance.Downgrade-Windows-8-to-Windows-7 details one specific operating system downgrade.
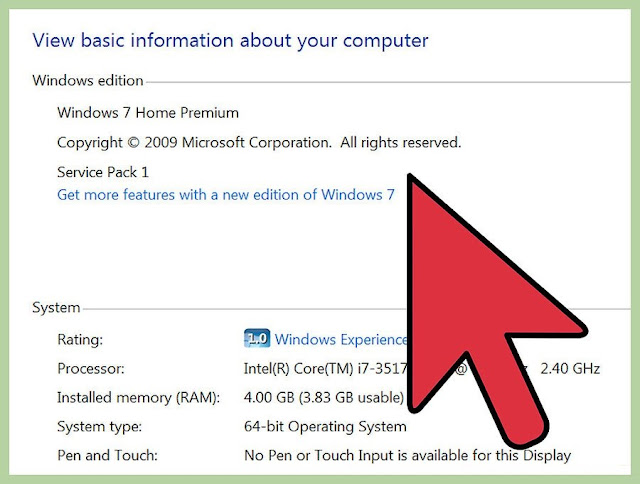
METHOD 2 : USING QUICK FIXES TO SPEED UP
1) Update your applications. Check that your software (including the Windows OS itself) is fully up-to-date. In general the most recent software versions run the smoothest.
- Check on and install Windows OS updates by accessing Windows Update>Check for Updates>Install Updates.
- Many software programs will notify you of updates as they become available, but you can also search for the latest versions online or look into software update tools which periodically check for updates and deliver a report.
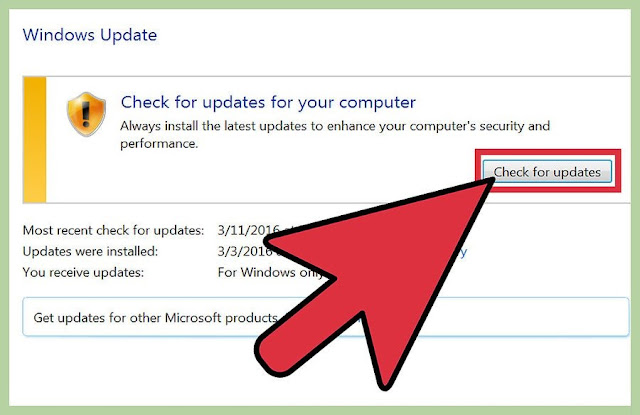
2) Close all unnecessary applications. Multiple programs running off screen can take up a significant portion of your computer's operating memory and thus slow it down. To see which programs are running at any given moment, check the icons along your application panel or open the "Task Manager" application.

3) Limit the programs that open automatically at startup. Access the "startup configuration" tool by searching for "msconfig.exe" and then running the program. Click the "Startup" tab to toggle which programs automatically run upon startup.
- Alternately, Microsoft offers a software download called "Autoruns" that provides similar access and a few more options for software that automatically opens when Windows begins.

4) Turn off visual effects. Windows has around 20 visual effects (e.g. shadow effects or the way menus open and close) that may also be slowing you down. You can toggle each of these on and off or allow Windows to choose the optimal settings for performance (recommended).
- Access the visual effects settings through Control Panel>Performance Information and Tools>Adjust Visual Effects.

5) Uninstall any applications you no longer need. To uninstall a program, enter the control panel and click "Add/Remove Programs," select the program you want to uninstall, and click "Change/Remove".

6) Delete any files you no longer need. The built-in utility "Disk Cleanup" searches for unnecessary files in order to keep your hard disk uncluttered and improve performance.
- Access Disk Cleanup through Settings>Control Panel>Administrative Tools.
- Remember to empty your recycle bin regularly! Files continue to be stored there unless emptied and can sometimes create slow down.

METHOD 3 : PRACTICING REGULAR MAINTENANCE
1) Restart your computer on a regular basis. A restart clears your PC's memory and closes all software that may be running behind the scenes. Restarting should be a part of your normal (weekly) routine.

2) Run a virus scan. Regularly running a virus scan identifies then fixes many issues with slow performance. Use Windows' built-in scanner (Defender) or choose from a host of other software options available.

3) Clean up your Windows registry. This is a step for advanced Windows users and involves changing important system settings, so proceed with caution. Access the registry editor ("regedit") and be sure to save a backup copy before beginning. From the registry editor you can delete old applications, remove unwanted startup items, and adjust user profile settings at the administrator level.
- Although many 3rd party software registry cleaners exist, taking the time to clean your registry by hand is generally a better idea that will yield better performance results.

4) Physically open up your computer and clean it. Dust can make even the best computers run slowly. This method involves unscrewing the screws on the side of the computer case and using compressed air to clean the dust inside. Proceed with caution as the inside of your computer can be quite delicate.
- Pay special attention to dusting out the heat sink and other fans.













No comments